|
제1장 AS/400시스템 기본개념
1-2 단말접속방법.
-단말접속방법(cable연결).
.AS/400전용 단말 케이블(트윈방식)로 접속.
.LAN 케이블로 접속(인터넷, 토큰링).
-접속 Protocol.
.TCP/IP 또는 SNA지원.
-단말접속 S/W.
.IBM5250전용 S/W사용(윈도우레서 제공되는 텔넷은 기능키의문제로 사용불가).
.IBM서의 CA/400(한국IBM또는 딜러사를 통해공급).
.rally사 rally5250(당사에서 국내총판).
.이지시스템의 ez5250(이지 시스템 또는 당사 통하여 구입가능).
1-3 Operating System 및 개발 언어.
-AS/400 OS는 Operating System/400 (약칭 OS/400) 이라 하며 특징.
. DBMS.
. Control language.
. 보안.
. 통신.
등이 기본적으로 OS 의 일부로 제공됨으로 타 시스템(UNIX 또는 서버)처럼 개별 구입, 설치를 하지 않아도 됨.
-. AS/400에서 제공되는 개발 언어.
. 3 GL: RPG, C, COBOL, BASIC, PL/1, PASCAL, SQL 등.
. 4 GL: Visual Basic, PowerBuilder, Delphi 등.
. Web: WebSphere 제품군 등.
제2장 단말기 기본 조작 방법.
2-1 단말기 signon과 화면.
.system: 현재 사용하고 있는 시스템의 이름.
.subsystem: 현재 작업하고 있는 영역으로 시스템은 논리적으로 분할하여놓은 이름.
.display: 현재 사용하고 있는 단말기 이름.
user id와 password를 입력하면 주 메뉴가 실행된다.
**참고사항**
Program/procedure: Signon시 초기에 실행되는 Program이나 Procedure를 지정할 수 있고 지정되지 않으면 시스템이 가지고 있는 초기 값이 실행됨.
Menu: SignOn시 초기에 실행되는 Menu를 지정할 수 있고 지정되지 않으면 시스템이
가지고 있는 초기 값이 실행됨.
Current Library: Signon시 초기에 실행되는 Library 값이 지정.
**용어설명**
Panel: AS/400에서 실행되는 단위 화면.
Menu: AS/400에서 실행되는 프로그램들의 모임. 모든 AS/400 OS의 기능은 Menu형식으 로 구성되어져있고 사용자로 Menu를 만들 수 있다.
Library: AS/400에서는 Library라는 개념이 PC의 PATH명령어와 같은 개념으로 사용되어져 현재 사용하고 있는 영역을 지정할 수 있고, PATH와 틀린 점은 한 단계의 계층만 을 구성할 수 있다. (예를 들어 PC에서 처럼 C:\WINDOWS\COMMAND…….등과 같은 다층 구성을 불가능).
2-2 주 메뉴.
AS/400의 Main Menu로 OS에서 제공되는 모든 기능을 group별로 모아 놓은 화면이며
1) 메뉴에서 번호를 선택하여 필요한 업무를 선택하거나
2) 시스템에 숙달되어 명령어를 숙지하고 있으면 화면 밑에 Selection or command라고 되어져 있는 line에 직접 입력하여 수행하여도 됨.
**HINT**
AS/400을 빨리 숙달되고 기능을 알기 위해서는 이 주 메뉴에서 각종번호들을 선택하여 사용해 보는 것이 시스템과 친숙해지는 지름길입니다.
**참고사항**
1) 시스템을 사용하다가 log off하기위해서는
-.main menu 에서 90 번 sign off를 하거나
-.command line에서 signoff 명령어를 사용하여 logoff 하신 후 단말의 전원을 차단하십시오. 만일 사용 중 정상적인 log off를 하지 않고 단말 전원을 차단하시면 다음 사용 시 단말이 사용 불가능 상태가 될 수 있음 (이럴 경우 시스템 관리자의 도움을 받거나 다른 단말에서 현제단말을 사용 가능 상태로 만들어야 함).
2) Menu 를 Call 하는 방법.
command line에서 GO 명령어를 사용하여 각종 메뉴를 불러 사용 할 수 있습니다.
모든 파라메타에는 Underline이 있는데 이 Underline은 AS/400 시스템에서는 특별한 의미를 같은 것으로…….
1) 모든 Underline 필드는 입력이 가능하고
2) 즉 BLANK 필드에는 새로운 값을 입력하거나
3) 기존 값을 새로운 값으로 수정할 수가 있습니다,
2-6 LIST panel.
대부분의 명령어 중 Work with ……. 로 시작하는 명령어는 LIST 라는 panel을 사용합니다.
각 LIST에서 panel의 기능을 수행하려면 "Opt" column칸에 원하는 작업의 번호를 입력하여 작업을 수행합니다.
LIST Panel 은 화면이 크게 3개의 영역으로 구분되어져 있는데
1) Header 부분 :현 화면에서 선택 가능한 option (번호) 로 구성.
2) Body 부분 :현 화면에서 보여주고자 하는 내용.
3) Bottom 부분 :현 화면에서 선택 가능한 기능키에 대한 내용으로 구분.
화면 왼쪽 밑에 "More……. "가 표시되어져 있으면 현재 화면에 표시된 작업 번호이외에 추가 작업이 있는 것으로 기능키를 누르면 사용 가능한 내용이 표시됩니다.
2-7 HELP 키 사용 방법.
AS/400 시스템의 가장 강력한 기능 중 하나가 HELP 기능에 있습니다. 어느 화면에서도 기능키 Fn01 키를 누르면 사용법에 대한 설명이 나옵니다.
2-8 Retrieve Previous Command.
전에 사용한 명령어를 새로 입력하지 않고 재사용할 수 있는 방법입니다.
Command Entry (화면에 Underline 이 나와 입력할 수 있는 필드) line에서 Cursor가 있는 상태에서 기능키 ((( Fn09 ))) 키를 누르면 직전에 입력, 수행하였던 명령어가 화면에 재표시 됩니다.
-.한번 누를 때마다 그전, 그 전전……. 등으로 Retrieve 되어져 표시됨으로 단말에서 작업한 내용을 확인하면서 재작업을 실행할 수 있습니다.
제3장 Object 관리의 기본 개념.
3-1 OBJECT 의 개념.
OBJECT 개념.
**AS/400 시스템에서 가장 중요한 개념 중 하나가 ((( OBJECT ))) 라는 개념입니다 ** OBJECT이란 일정한 디스크 영역을 차지하면서 수행되는 명령어의 작업 대상입니다.
예를 들어 : FILE
Library
Program
Command
Queue와 같은 것들을 OBJECT 라고하고
많이 사용되지는 않지만 또 다른 형태의 OBJECT는
User profiles
Job Description
Subsystem descriptions
Device description 등도 있습니다.
OS/400 에는 서로 다른 형태의 Object가 약 50 여 종류 있습니다.
**중요**
AS/400 시스템을 사용하면서 항상 염두에 두어야하는 것은 내가 작업하는 대상 (Object)이 무엇인가 하는 것입니다. 즉 새로운 것을 만드는 명령어 (보통 CRTXXX로 시작함)를 사용 시 대상 (Object)이 File 인지 프로그램인지, 시스템에서 가능한 Object type 인지를 확인해야 합니다. 결론은 시스템 내에 존재하고 있는 모든 단위 UNIT 은 OBJECT type 중 하나이어야 합니다.
OBJECT 이름 정하는 방법
=====================
시스템 내에서 모든 Object는 이름을 가지고 있습니다.
이름을 정하는 방법은 두 가지가 있습니다.
Simple name방법 : 예를 들면 PGM1, File1……. 등.
Qualified name 방법 : 예를 들면 Lib1/Pgm1 등(library이름/ Object이름)
모든 Object에는 이름이 있고 이름은 두 Part 로 구분됩니다.
이 두 Part는 Object가 속해있는 Library와 자기 자신의 Object이름으로 구성됩니다.
내가 작업하는 대상(Object)을 특정 Library 에서 하려면 Qualified name으로 지정을 하고
지정하지 않으면 시스템에서 가지고 있는 기본 값(Library List라고 하며 일반 PC의 PATH 와 동일)의 Library에서 작업이 수행 됩니다.
IBM에서 제공 되는 OBJECT 들
========================
시스템을 구입 시 OS 및 각종 Utility들이 설치되어져 납품되거나, 공인 딜러(BP사)에서
작업을 완료하게 되면 각종 OBJECT 들이 설치되는데 각종 OBJECT의 첫 글자는 "Q" 자로 시작하게 됩니다. 따라서 사용자가 새로운 file 이나 프로그램을 만드실 때 IBM에서 제공되는 OBJECT와 구분 하시려면 'Q' 자로 시작되지 않도록 유의하시는 것이 좋습니다.
3-2 라이브러리 (LIBRARY)의 개념
-.시스템내애 존재하려면 일정 디스크 영역을 차지해야하고, 그 기본 단위가 OBJECT
-.이 OBECT의 종류는 File, Program, Library …….등이 있습니다.
-.시스템 내에서 새로운 OBJECT를 생성하려면 OBJECT 이름,TYPE 그리고 OBJECT가 속해있는(보관) Library이름을 반드시 지정해야 합니다.
-.이 OBJECT에 대한 개념을 정립하지 않으시면 AS/400 시스템을 이해하실 수 없으므로 반드시 이해하시고 넘어가야 합니다.
**LIBRARY**
===========
AS/400 시스템으로 OBJECT 단위로 구성되어져 있고 OBJECT의 종류는 50여종 됩니다.
**LIBRARY** 는 OBJECT 종류 중 하나이지만 좀 특별한 OBJECT TYPE 입니다.
즉 Library 라는 하나의 type 이지만 다른 Object를 보관할 수 있는 Object 입니다.
마치 일반 PC의 Directory와 같은 개념이지만 일반 PC 는 Directory 밑에 또 Directory를 둘 수 있지만 AS/400 시스템은 한 개의 층만을 허용합니다.
QSYS라는 시스템에서 제공되는 Library에 사용자가 만든 Library가 보관되고, 사용자가 만든 다른 모든 type의 Object는 Library에만 보관되어지게 됩니다.
결론은
======
-.Library는 Object type중 특별한 Object로 다른 모든 Object를 관리
-.Library 내에 또 다른 Library는 존재 불가능 (생성이 안 됨)
-.모든 Object는 자기가 속한 Library가 지정되어져야 함
-.Library 이름은 시스템 내에서 Unique 해야 함
-.Library를 제외한 모든 type의 Object는 속해있는 Library 내에서는 Unique해야 하나 type이 틀리면 관계없음
-.같은 type, 같은 이름의 Object가 서로 다른 Library 내에는 존재 가능
**LIBRARY 사용상의 이점**
===========================
시스템에서 Library라는 개념을 두고 관리하는데 따른 이점은 아래와 같습니다.
-.For Security: Library별로 사용가능할 사용자를 제한함으로 보안 관리가 용이.
-.For Backup: BACKUP시 업무별, 사용자별 등으로 보관, 관리가 용이
-.By Application: 업무별로 Library 이름 등을 달리하면서 개발
-.By User: 사용자별로 사용하는 Library를 별도 관리
-.By Object Type: 프로그램 보관용 및 파일 보관용 등으로 분리 관리
-.By Use: 실제로 운영되는 Library 와 Test용 Library를 분리 관리
3-3 라이브러리 (LIBRARY) LIST
**LIBRARY LIST** 란 시스템에서 어떤 작업 (예를 들면 파일 생성, 프린트 작업 등등 )을 할 때 어떤 Library에서 작업이 수행되는가를 보여주는 Library의 우선순위를 나타내는 LIST 입니다. 즉 앞장에서 Qualified name으로 Object 이름을 지정하지 않았을 때 어떤 Library에서 작업이 수행이 수행되는지를 관리하는 LIST 입니다.
-.이 Library List는 Object의 type의 한 종류는 아님.
-.Library List는 SignOn하면 자동적으로 시스템에서 부여 받음.
-.SignOn후 Library List를 수정하려면 CHGLIBL 이란 명령어로 수정이 가능.
-.Library List란 일반 PC 에서의 (( PATH )) 명령어와 같은 기능임.
Library List 종류
=============
System libraries : 시스템에서 제공되는 Library. --+
(최고 15개) ( QSYS, QSYS2, QHLPSYS, QUSRSYS) |
|
Product Libries: 각종 Compile과 관련된 Library. *LIBL
(QRPG, QCBL ....... ) |
|
Current Libries: 현재 작업 대상 Library *CURLIB ---+
( XXXLIB 등 ) | |
| *USRLIBL
User Libries: 사용자가 만든 Library들 | |
(최고 25개) (QGPL, QTEMP, PAYLIB ....등) ----+ ---+
위에서 보시는 것처럼 Library List는 System Library, Product Library, Current Library, User Library등으로 크게 구분할 수 있고 위에 있는 Library 순으로 작업이 이루어집니다. 각각의 Library List의 이름을 설명하면
-.*LIBL: 전체 라이브러리 리스트
-.*USRLIBL: current library를 포함한 사용자가 사용하는 리스트(시스템관련 LIB는 제외)
-.*CURLIB: 현재 작업의 대상이 되는library로 user library 중 최상단에 위치
-.*ALL: 시스템 내에 있는 모든 라이브러리
-.*ALLUSR: 시스템 내에 있는 모든 사용자 라이브러리 (시스템 library제외)
등이 있고 이런 library list는 향후 어떤 명령어의 PROMPT 내용을 입력할 때 적정하게 선택해서 사용하면 됩니다.
**참고사항**
시스템 내에서 어떤 필드의 값 앞에 "*" 문자로 시작되는 값은 시스템에서 제공되는 값이라고 이해하시면 됩니다.
시스템 내에서 OBJECT를 찾는 순서
===========================
Simple name 방법: CALL PGM01
Qualified name 방법: CALL LIB1/ PGM01
*참고*: 시스템에서 프로그램을 RUN(수행) 시키는 명령어는 "CALL" 입니다.
두 번째 방법에서 특정 library이름을 지정하면 지정된 library에서만 작업이 수행 하지만 첫 번째 방법처럼 특정한 library 이름을 지정하지 않으면 위에서 설명한 library list에서 작업 대상의 Object (여기서는 PGM01)를 찾아 갑니다. library list의 위에 있는 library에서 부터 찾아 가서 해당되는 object가 있으면 작업이 수행, 못 찾으면 error 메시지를 보여 줍니다.
3-4 라이브러리(LIBRARY) LIST 수정하는 방법
Library list란 일반 PC의 PATH와 같은 개념으로 작업의 대상이 되는 library를 찾아가는 순서. 보통 library list는 시스템 관리자가 setting 시켜놓으면 (시스템 value값이란 곳에서 setting) Signon 시 기본 값을 가지고 작업이 수행됩니다. 하지만 내가 사용하는 단말에서는 다른 library list를 사용하고 싶으면 수정해야 갰지요.
LIST 수정시
-.CHGLIBL LIBL(name,name,...... ) CURLIB(name) 으로 수정할 수 있고
-.EDTLIBL 이란 명령어를 사용하면 화면에서 현재 library list 값을보면서 edit할 수 있음.
LIST를 ADD하거나 Remove 할 경우
-.ADDLIBLE LIB(name) POSITION(*first|*last|*before|*after|*replace) 명령어로 추가
-.RMVLIBLE LIB(name)로 삭제
-.CHGCURLIB CURLIB(name)으로 CURLIB를 수정
현재 library list를 보려면
-.DSPLIBL 명령어를 사용하면 됨
*참고사항*
시스템 내에 모든 명령어는 명령어 + F04 키를 누르면 자세한 필드의 값을 넣을 수 있는 화면이 나옵니다. 이런 것을 prompt를 받는다고 합니다.
제4장 CONTROL LANGUAGE (CL) 명령어 사용법
4-1 CL의 기본 개념
CL이 사용하게 되는 예
1) 시스템을 관리하는 operation
2) JOB을 수행시
3) 프로그램 작업시
4) Inter 또는 BATCH 작업시 (추후 설명됨)
CL 명령어의 예
CRTPF DLTF HLDWTR
CRLF DSPLIB PWRDWNSYS
CRTLIB DSPFD RLSWTR
CPYf WRKOUTQ SNDMSG 등등..
**참고사항**
시스템 내는 1000 개 이상의 CL이 있어 사용자가 선택하여 사용할 수 있고 사용자가 새로운 CL 을 만들어 사용할 수도 있습니다. 이 1000 개 이상의 명령어를 전부 암기할 필요는 없고, 자주 사용하다 보면 저절로 외워 지게 되겠지요. 이런 명령어를 몰라도 사용하는 방법은 최초 signon화면에 나오는 Main menu의 번호들을 잘 보시면 시스템 내에서 사용되는 작업을 분류하여 사용하기 쉽게 번호로 찾아갈 수 있도록 되어져 있습니다. 잘 활용하시면 좀 더 쉽게 CL을 이해하실 수 있습니다.
CL 명령어의 구조
================
모든 CL은 두 part로 구성되어져 있습니다. 즉
명 령 어 파라메타(Parameter)
----------- --------------
DSPLIB LIB(PAYLIB)
명령어: DSP(실행) + LIB(작업 대상)
파라메타: LIB(Keyword) + Paylib(Value)로 구성이 됩니다.
-.명령어는 parameter를 가지고 있고 이 parameter는 두 part(Keyword+Value)로 구성
명령어의 parameter 사용법
=====================
시스템내의 모든 명령어는 화면의 밑줄이 있는 command line 이나 메뉴에서 번호를 선택하여 사용할 수있고, 이때 parameter를 사용하는 3 가지 방법이 있습니다.
1) Keyword Form
사용자가 명령어에 대하여 잘 알고 있고 keyword까지를 입력하는 경우
예를 들면: DSPLIB LIB(PAYLIB) OUTPUT(*PRINT)
DSPLIB OUTPUT(*PRINT) LIB(PAYLIB)
로 keyword를 사용하기 때문에 parameter의 순서가 틀려도 똑같이 수행이 됩니다.
2) Positional Form
사용자가 명령어에 대하여 잘 알고 있고 keyword를 사용 안할 경우
예를 들면: DSPLIB PAYLIB *PRINT
등으로 parameter의 순서가 틀리면 error가 발생합니다.(순서가 중요)
3) Parameter Prompting
사용자가 명령어에 익숙지 않을 경우
예를 들면: DSPLIB + F4
parameter를 입력할 수 있는 화면이 나와 값을 입력하고 enter키를 수행.
4-2 주요 기능키의 설명
◎F11 키 : Keyword 또는 Choices
=============================
명령어의 prompt(F4 키를 누르면 나오는 화면)화면의 값 필드 내용을 보면 기본 값으로 선택할 수 있는 기본 값이 설명(이것을 choice라고 함)되어져 있고 F11 키를 누르면 각필드에 해당되는 keyword가 표시됩니다. 이 keyword 값을 알면 나중에 command line에서 사용 시 유용합니다. F11 키는 toggle(누를 때마다 choice와 keyword를 번갈아 보여줌) 식으로 작동
◎F10 키 : 추가적인 parameter
============================
명령어의 prompt 화면에서 화면 밑의 기능키 설명에 "F10= Additional parameter" 키가 있으면 F10키를 누를시 추가적인 parameter 보여주는 화면이 나옵니다. 보통 이런 명령어는 기본 parameter 만을 사용해도 되지만 사용자가 자세한 parameter 값을 조정하고 싶을 때 사용됩니다.
◎F4 키 : LIST
=============
명령어의 prompt화면에서 각 필드의 값에 어떤 값을 넣어야할지 모를 때 (시스템에서 입력 가능한 값 확인) Cursor (화면에 깜빡이는 작은 사각 막대)를 해당 필드에 갖다 놓고 F4 키를 누르면 그 필드에 해당되는 (사용 가능한) 값들이 상기 화면처럼 표시됩니다.
4-3 주요 명령어 그룹
시스템 내서 사용되는 모든 명령어를 보려면
1) command line에서 아무것도 입력하지 말고 + F4 키를 누르거나
2) command line에서 "GO MAJOR" 하고 enter키를 누르면 그룹별 명령어 분류 나옴.
4-4 주요 기능키 정리
특수 문자 (Special characters)
===============================
&: 필드의 길이를 늘임
+: 필드의 추가 필드를 표시
>: 삽입
<: 삭제
기능키 (Function Keys)
==============================
F1: 도움말
F3: 종료하고 전 화면으로 돌아감
F4: prompt
F5: Refresh (각필드의 값을 시스템이 가지고 있는 값으로 replace)
F9: 모든 parameter 를 표시함
F10: 추가 parameter 를 표시함
F11: Keyword/Choice 를 toggle식으로 표시함
F13: 현재 화면에 대한 사용법 표시
F14: 명령어를 command line에서 입력 시 keyword를 포함한 입력하는 방법(string) 표시
F15: 필드의 값을 입력하면서 발생된 에러를 표시
F16: 명령어가 수행 (enter 키와 동일)
F24: 화면에 표시되지 않은 추가키를 화면에 표시해 줌
제5장 메시지와 도움말 사용법
5-1 메시지 기본 개념
시스템 내 메시지는 여러 가지 용도로 사용이 됩니다.
-.각종 정보 표시
-.사용상의 에러의 표시
-.다른 사용자와 정보 교환 등등
이러한 메시지가 보관된는 방을 MSGQ (Message QUEUE) 라고하며, MSGQ 는 하나의 object type으로 시스템에는 여러 개의 메시지 Queue 가 존재합니다.
메시지 Queue의 종류는
1)단말이 새로 만들어질 때 생기는 queue: 단말이름과 동일
2)사용자 ID 별로 생기는 queue: UserProfile이라고 함
3)시스템 운영과 관련된 QSYSOPR 이라는 특수한 msgq
4)사용자가 임의로 만드는 메시지 queue: CRTMSGQ 명령어로 만듦
따라서 한 단말을 power를 켜서 User ID를 입력하고 시스템을 SignOn 하면
-.단말의 MSGQ 와
-.User Profile의 MSGQ
두개의 MSGQ가 할당 (allocate라고함) 되어져 있는 것이지요. 이러한 메시지Queue를 관리하는 명령어로는
-CRTMSGQ: 새로운 메시지queue를 생성이
-DSPMSG: 메시지 queue의 내용을 확인 시 (parameter value값에 따라 단말 또는 User 내용확인)
-CLRMSGQ: 메시지 queue의 내용을 clear시
-DLTMSGQ: 메시지 queue를 삭제시
5-2 메시지 주고받기
메시지 보내기
==============
메시지 queue 는 기본적으로 4가지 정도 있고, 단말을 signon 하면 2개의 메시지queue가 기본적으로 할당 (단말의 MSGQ와 USERprofile의 MSG) 된다고 설명 드렸습니다. 이제 이런 메시지queue 를 통하여 메시지를 주고 받는 방법에 대하여 설명합니다.
메세지를 보내는 명령어는
SNDMSG와
SNDBRKMSG 의 2 가지가 있습니다.
두명령어의 차이점은
1) SNDMSG는 모든 메세지 queue(단말, 사용자,qsysopr등) 으로 메세지 송신이 가능하나
2) SNDBRKMSG 는 단말의메세지 queue 로만 보낼 수 있고, 상대방 사용 화면을 중단시키고 보낸 메세지를 화면에 표시 (Break mode 라고함) 하여 줌니다.
◎메시지보내는 방법
1) 메세지 내용을 입력하고
2) 메세지를 보낼 상대 메세지 queue를 지정하고 enter 키를 치면 됩니다.
여기서 각 parameter 의 내용을 살펴보면
TOUSR: 보낼 상대방 user profile명
TOMSGQ: 보낼 상대방 message queue 명(둘 중에 하나만 선택하여야 함)
MSGTYPE: *info(그냥 알리기만 함) *inq (상대방에게서 답장을 요구함)
RPYMSGQ: MSGTYPE parameter에서 *inq 지정시 답장 받을 msgq (기본값은 보낸 msgq)
등으로 송신 메세지를 작성할 수 있습니다
◎메세지 받기(확인법)
=====================
1) BREAK mode로 보내 왔을때
-.BREAK Mode란 단말기 사용 중 화면이 interrupt가 되면서 보내온 메세지가 보여주는 것으로
-.답장을 요구 (reply)하는 밑줄이 나오면 내용 입력 후 enter 키를 치면 답장 내용이 상대방 단말로 송신이 되고, 답장 요구가 없으면 (inform) 내용 확인 후 enter 키를 치면 메세지 내용이 보관되고 화면은 원래 사용중인 단말 화면이 보여줌
2) Notify mode, Hold mode로 보내왔을 때
-. Notify mode란 단말에서 "삐" 소리가나고 화면 맨밑줄에 message waiting 의 사각 막대에 불이 들어와 있는 경우를 말함
-. Hold mode란 메세지가 보내져 왔지만 단말에는 아무런 표시도 나타나지 않는 경우임
-. 상기 2 가지경우 모두 보내져 온 메세지 내용을 확인하려면
"DSPMSG MSG Queue 이름" 하고 enter 키를 쳐서 확인하면 됩니다
5-3 도움말 사용법
AS/400 시스템이 자랑하는 강력한 기능 중 하나가 바로 이 도움말 기능입니다. 사용상의 오류, 사용법에 대한 설명, 수정하는 방법 등등이 매우 자세하게 방향을 제시하여 줍니다
◎기본 사용법
===========
시스템의 모든 화면에서 알고 싶은 곳에 CURSOR를 가져다 놓고 ((( F1 ))) 키를 누르면
도움말 화면이 표시됩니다.
AS/400 시스템에서 도움말 키는 ((( F1 )))
◎POSITION Cursor 방법
====================
필드에 값을 입력하였을 때, 시스템에서 지원 되지 않는 값일 경우에는 화면 밑에 에러 메세지를 표시하면서 해당 필드는 reverse로 밝게 표시가 됩니다. 이 에러 메세지에 CURSOR를 가져다놓고 F1 키를 누르면 해당 에러 내용과 수정하는 방법 등이 표시됩니다.
◎POP-Up Windows 방법
====================
상기 화면처럼 필드에 값을 입력하여야 하는데 어떤 값을 입력하여야 하는지 잘모를 경우에는 해당 필드에 CURSOR를 가져다 놓고 F1 키를 누르면 상기화면의 오른쪽 밑에 박스처럼 windows 화면이 표시되면서 필드 사용법에 대한 도움말 내용이 표시됩니다. 이와 같이 하여 도움말 기능을 다양하게 사용하실 수 있습니다.
**참고사항**
위의 windows 화면에서 좀 더 자세한 내용의 도움말이 필요하면 화면에 나와 있는 것처럼
(((F2))) 키를 눌러 확인할 수 있음.
제6장 작업 관리
6-1 JOB의 실행 종류 및 TYPE
JOB의 실행 종류
=============
JOB 이란 시스템 내에서 수행되는 단위 작업 (개별 작업)을 말합니다. 시스템 내의 모든 작업은 이 JOB의 단위로 수행이 되는데 이런 JOB이 시스템 내에서 수행되는 방법에는 다음과 같은 2 가지 형태가 있습니다.
1) Interactive JOB 방법
-.Interactive JOB 이란 대화식 형태라고도 하며, 단말에서 작업내용을 입력하고 enter 키를 입력하면 시스템에서 결과를 응답하는 형태의 작업 방법입니다.
작업내용입력 + enter키 --------> 결과 표시
-.이러한 interactive job의 주기 (JOB의 시작에서 부터 끝까지의 한 싸이클)는 JOB의 시작 ((SIGN ON)) <========> JOB의 끝((SIGN OFF))로 구분을 합니다. 따라서 단말에서 signon 후 메시지 작업, 프로그램 작업 등등을 하여도 signoff 하지 않으면 모두 한 JOB 싸이클안에 있는 (나중에 설명되는 같은 JOB Number를 같음) 것으로 간주
2) BATCH JOB 방법
-.batch 작업이란 단말에서 작업을 실행하고 결과를 기다렸다가 보는 것이 아니고 시스템에 작업을 의뢰 (예: 프로그램 compile, 실행, 프린트 작업 등.) 해서 작업이 수행되면 그 결과를 확인하는 형태로 작업을 수행하는 방법입니다.
-.이러한 batch 작업은 시스템에 여러 사용자가 있으므로 작업을 의뢰(Submit 이라고 함)
한 것이 여러 JOB이 있을 수 있으므로 의뢰된 작업들을 일시 보관 하는 방 (JOB Queue라
고 함)에 보관되었다가 순차적으로 수행된 후 그 결과를 작업의뢰자에게 알려주게 됩니다.
즉, 단말에서 작업지시 ---> 작업 제출 ---> 보관 ---> 실행 ---> 결과 알림
(inform 입력) (Submit) (Job Q) (Run) (Message)
와 같은 순서로 작업이 수행됩니다.
-.의뢰된 JOB (Submit JOB이라함) 은 또 다른 독립적인 하나의 JOB으로 간주되어 실행됩 니다. 따라서 interactive JOB 인 단말에서 시스템에 의뢰하는(batch JOB) 하나하나의 작 업은 모두 개별적인 JOB 의 형태로 (JOB Number 를 할당 받음) 수행되게 됩니다.
◎JOB의 TYPE
============
시스템 내에서 수행되는 가장 기본적인 단위가 JOB.
이런 모든 JOB은 시스템 내에 UNIQUE 해야 하며 다음의 3 part로 구성되어져 있습니다.
-.JOB NAME: inter JOB인 경우는 단말이름, batch JOB인 경우는 사용자가 지정 가능
-.JOB Number: 시스템에서 자동적으로 sequence하게 일련번호를 부여합니다.
-.USER: inter JOB인 경우는 signon 시 사용된 User ID 이고, batch JOB 인 경우 submit 시킨 단말의 user ID, 또는 사용자가 지정한 ID 가 됩니다. 이러한 3 part 가 하나의 JOB 구분하는 기준이 되며 향후 시스템에서 작업된 내용을 확인하는데 가장 기본이 됩니다. 이렇게 Unique한 JOB 은 시스템 내에 여러 TYPE이 존재하는데 중요한 것들을 살펴보면
_.SYSTEM JOB: system에서 수행되는 JOB
SPOOLING JOB: 프린트에 관련된 작업을 수행하는JOB
-.USER JOB: 사용자가 작업하고 control 가능한 JOB
Interactive JOB: 단말에서 작업하는 JOB
BATCH JOB: 시스템에서 작업을 의뢰하는 형태로 수행되는 JOB
Communication JOB : 타 시스템에서 작업을 수행시키는 JOB
Autostart JOB: Subsystem( 추후 설명됨) 이 시작될 때 자동적으로 실행되는 JOB 등이 있습니다.
이렇게 많은 type의 JOB 이 있지만 가장 주요한 3 종류 JOB
((Interactive)) ((Batch)) ((Spool))
6-2 SUBSYSTEM 과 POOL
SUBSYSTEM 이란
==============
-.Subsystem 이란 시스템 영역을 논리적 (Logical)으로 갈라 놓은 것으로 (시스템에서 제 공되기도 하고 사용자가 만들어 사용할 수도 있슴) 모든 JOB은 지정된 subsystem에서 작 업이 수행됨
-.이러한 subsystem은 JOB의 종류 (Interactive Job, Batch Job, Spool Job 등) 별로 Subsystem에서 수행되게 함으로써 작업 관리가 용이해 짐.
-.Subsystem도 하나의 OBJECT type으로 관리됨.
SUBSYSTEM Description
===================
-.subsystem description이란 subsystem의 환경을 지정한 것으로 Subsystem의 상세설명입니다.
-.한 subsystem에서 동시에 수행되는 JOB의 수, 할당된 Main memory의 크기 등이 지정되여져 있습니다 .
-.또한 다음과 같은 JOB이 수행되는 환경이 설정 되여져 있습니다.
. Autostart JOB
. Workstation
. Job Queue
. Communication
IBM에서 제공되는 Subsystem
==============================
시스템이 부팅 (IPL 이라고 함) 될 때, System Value 값의 QCTLSBSD 값에 따라서 다음의 2가지 환경으로 구분될 수 있습니다.
1) 기본 제공되는 값 QCTLSBSD = QBASE일 경우 System Value 값이 QBASE 되여져서 시스템이 가동되면 Subsystem은 QBASE와 QSPL 2개의 Subsystem 만 Active 형태로 수행됩니다.
-QBASE: Console, Interactive, Batch, Comm JOB 등의 모든 작업이 수행되고
-QSPL: 프린트 작업이 수행됩니다.
이러한 형태는 system size가 조금 작고 회사 업무가 그리 복잡하지 않은 경우 사용하면 관리 가 단순, 용이한 잇점이 있습니다.
2) QCTLSBSD = QCTL인 경우
Subsystem이 업무 종류별로 여러개가 Active 되여져 있어 좀더 복잡한 업무 환경에 적합.
-QCT: Console (시스템 관리용 단말) 작업
-QBATCH: batch 작업 전용 subsystem
-QINTER: Interactive 작업 전용 subsystem
-QSPL: 프린트 관련 작업 전용 subsystem
-QCMN: 통신 관련 작업 전용 subsystem
등으로 구분되어져 좀더 자세하고 전문적으로 작업을 관리할 수 있게 됩니다.
**참고사항**
System Value 값 이란 시스템의 일정한 영역에 보관되여져 있으면서 모든 시스템, 모든 단말,모든 작업에 영향을 미치는 값입니다. value값 종류에 따라 즉시 영향을 미치는 것도 있고, 시스템을 재부팅 (IPL)해야 적용되는 값도 있습니다,
6-3 Queue란? JOB Queue, Output Queue
Queue란 ?
=========
Queue란 시스템에서 일정 데이터를 임시 보관하는 방을 말하는 것으로 그종류에는
-Message Queue: 메세지를 일정 보관하는 방으로 단말기의 message queue, 사용자 ID 의 message queue가 있슴.
-JOB Queue: JOB이 수행되기 위하여 임시 보관되는 방으로 보통 BATCH 작업이 수행됨.
-Output Queue: 프린트 작업을 하기위한 Spool 작업이 대기하고 있는 방.
JOB Queue란?
===========
Queue란 임시로 보관하는 방이라고 한 것 기억하세요 ? 따라서 JOB Queue란 JOB이 일시 보관되는 방이라고 할수 있겠지요? JOB이란 시스템 내에서 단독으로 수행되는 단위 업무이면서 임시로 보관되는 방에 보관되기 위해서는 Inteactive JOB, 즉 단말 작업에서 시스템에 의뢰하는 BATCH JOB을 수행하게 되면 JOB Queue에 하나의 JOB 이 보관됩니다.
이렇게 JOB Queue에 보관된 JOB들은 자동적으로 차례대로 Subsystem에서 수행(run)됩니다. 즉 Subsystem에는 어느 JOB Queue 와 연결되어져 작업이 실행되는지가 미리 Setting 되어져 있고 여러 JOB 들이 보관되어질 때 우선순위(Priority)를 정할 수도 있습니다.
JOB Queue는 시스템에서 제공되는 것을 사용하여도 되고 사용자가 임의로 만들어 사용할 수도 있습니다.
-CRTOUTQ: 새로운 JOB Queue를 만드는 명령어
-DLTOUTQ: 만들어져 있는 JOB Queue를 삭제하는 명령어
-WRKOUTQ: JOB Queue에 보관되어져있는 JOB에 대하여 작업 (확인,Hold 등) 명령어
OutPut Queue
===========
Output Queue(OUTQ) 란 프린트 작업을 하기위한 데이타 (Spool file 이라고함) 가 보관되어져 있는 방으로 프린터가와 연결되여져 실제 데이타를 프린트하게 됩니다.
이러한 OUTQ는 시스템에서 제공되는 것을 사용할 수도 있고 사용자가 임의로 만들어 사용할 수도 있습니다. 많은 OUTQ 중에서 실제 프린터기와 연결 (LINK) 되어 프린트를 하기위해서는 먼저 다음의 명령어로 프린트를 사용가능 Start 시킨다고함)하게 하여야 합니다.
STRPRTWTR PRT01과 같이하여 사용가능 상태로 만들어야 합니다.
그외 프린터 관련 명령어로는
-CRTOUTQ: 새로운 OUTQ 를 만드는 명령어
-DLTOUTQ: 만들어진 OUTQ를 삭제하는 명령어
-CLROUTQ: OUTQ방 내에있는 모든 데이터를 삭제 (OUTQ 자체는 아님) 하는 명령어
-WRKOUTQ: OUTQ에 대한 확인 등의 작업 명령어
6-4 User Profile, JOB Description
User Profile
==========
User Profile이란 사용자 ID의 환경에 관한 것을 보관하고 있는 하나의 OBJECT 종류입니다. 즉, 단말기를 처음 사용하는 SIGN ON 화면에서 사용되는 User ID를 말하는 것입니다.
이러한 User Profile 에서 정의되어져 있는 중요 내용은
-.Password
-.초기 화면 메뉴 또는 프로그램
-.JOB Queue, JOB Description, OUTQ, Message Queue
-.권한 Level, 프린기 등등의 많은 내용이 포함되여져 있어 시스템 내에서 작업되는 모든 내용이 정의되여져 있습니다.
Userprofile에 관련된 명령어로는
-.CRTUSRPRF: 새로이 생성
-.CHGUSRPRF: 수정
-.DLTUSRPRF: 삭제
-.WRKUSRPRF: 위 명령어를 모두 포함하는 명령어
등이 있습니다. 물론 이런 명령어는 보통 시스템 관리자에 의하여 통제되어져 있어 처음 배우시는 분들이 명령어를 사용하시려면 적절한 권한이 있는 User profile의 ID로 작업을 하셔야 합니다.
JOB Description
=============
JOB Description이란 시스템내에서 실행되는 모든 JOB이 실행되는 환경을 정의한 OBJECT입니다. 이러한 JOB Description은 사용되는 User profile에 미리 등록되여져 있어 작업이 실행될 때마다 JOBD에서 정의된 값으로 수행됩니다. JOBD 에 정의된 주요 내용은
-.JOB 이 JOBQ 에서 수행되는 우선 순위
-.JOBQ 이름
-.OUTQ 이름
-.프린터 등등이 정의되어져 있으며
이러한 JOBD와 관련된 명령어는
-.CRTJOBD: 새로이 생성
-.CHGJOBD: 수정
-.DLTJOBD: 삭제
-.WRKJOBD: 상기 명령어를 수행하는 명령어
제7장 Job, 프린트, 단말기 관리 작업
7-1 BATCH JOB 의 실행 및 확인 방법
BATCH JOB 이란 실행해야할 작업을 단말에서 수행하고 끝날때까지 기다리는 것이 아니고 시스템에 작업을 의뢰한 후 그 결과를 확인하는 JOB을 말하는 것입니다.
이러한 BATCH JOB이 시스템에서 수행되는 순서는
단말작업-->JOBQ에 대기-->Subsystem에서 실행-->결과 PRTQ에 대기-->프린트 출력
이와 같은 5 단계로 작업이 수행됩니다. 시스템에 의뢰하는 BATCH JOB을 실행하는 명령어는 (((SBMJOB)))인것 기억하세요 ?
SBMJOB + F4 키 한 후 필요한 필드 값을 입력하고 나면
SBMJOB 확인
===========
시스템에 의뢰한 BATCH JOB 이 시스템내에서 실행되는 상태를 확인하기 위해서는
WRKSBMJOB + F4 키를 하면 USER별, 단말기별, JOB별로 상태를 확인할 수 있습니다.
상기 화면은 WRKSBMJOB 명령어를 실행시킨 결과 화면입니다.
-.각각의 JOB에 대하여 수정, 삭제 등을 하려면 각 JOB에 화면 위쪽에 설명되어져 있는 번호를 선택하고 enter 키를 누르면 작업이 실행됩니다,
-. ---Status--- 에 있는 상태 설명으로
JOBQ는 현재 실행되기 위하여 JOBQ에서 대기하고 있는 상태
OUTQ는 작업이 실행 완료되어 결과가 OUTQ에 프린트하기위해 대기하고 있는 상태
ACTIVE는 현재 Subsystem 에서 작업이 실행 중인 상태 등을 나타냅니다.
-. Fnction 에는 현재 JOBQ의 상태 또는 실행 중인 프로그램명등이 나타냅니다.
7-2 JOBQ관리 및 확인 방법
JOBQ 확인 방법
=============
시스템 내에 있는 SBMJOB 된 모든 작업을 확인 하려면 ((WRKJOBQ + F4 키))를 실행한 후 개별 JOBQ 이름을 지정하거나 *ALL을 지정하면 시스템내에 있는 모든 JOBQ의 내용이 나옵니다. 위에 있는 번호는 개별 JOBQ에 대한 작업 실행 option으로
3=Hold: 정지
4=Delete: 삭제
5=Work with: JOBQ내 개별 JOB 에 대한 상세 작업
6=Release: Hold 했던 JOBQ를 다시 푸는 작업 등을 실행하며
Subsystem에 예를 들어 QBATCH라고 나와 있으면 지정된 JOBQ에 작업을 넣으면 자동적으로 연결된 Subsystem 에서 작업이 수행되도록 연결되어져 있는 것을 말합니다. 따라서 Subsystem에 Subsystem명이 나와있지 않는 JOBQ에 작업을 넣으면 시스템에서 자동으로 작업이 수행되지 않으므로 다른 JOBQ로 작업 옮겨야 합니다
**중요**
결론적으로 시스템에 작업을 의뢰하는 SBMJOB은
1) JOBQ 가 Subsystem 가 연결이 되어져 있어야하고
2) JOBQ의 Status 가 RLS 로 실행 가능한 상태가 되어야 사용자가 작업을 의뢰하면 자동적으로 작업이 실행됩니다.
JOBQ내 JOB에 대한 작업 방법
==============================
JOBQ내에 있는 개별 JOB에 대한 작업을 하기위해서는
1)WRKJOBQ *all 화면에서 5번 번호로 들어 가거나
2)WRKJOBQ + F4키에서 특정 JOBQ이름을 지정하여 특정 JOBQ내로 들어갈 수 있슴.
7-3 SCHEDULE JOB의 관리방법
SCHEDULE JOB의 관리
===================
개발된 프로그램이나 시스템 작업이 특정 시간 또는 매일, 매주 등등 반복적으로 실행되어야 할 경우 SCHEDULE JOB에 등록하여 두면 지정된 날, 지정된 시간에 자동 실행이 됩니다. 이러한 SCHEDULE JOB에 등록하는 방법은 ADDJOBSCDE+F4화면에 FREQQUENCY (주기), SCHEDULE DATE 또는 DAY, SCHEDULE TIME, OMIT DATE등을 지정하면 시스템에 등록되어 집니다.
7-4 JOB을 종료하는 방법
정상적으로 JOB 을 종료하는 방법
==================================
실행 중인 JOB 을 종료하려면 WRKUSRJOB 명령어로 자기가 작업 실행을 의뢰한 작업을 확인한 후 개별 작업을 종료 하려면 개별 작업 Opt 난에 4번을 선택하고 실행 키를 누르면
됩니다. 즉, ENDJOB 명령어를 실행시킨 것과 같은 효과를 나타 냅니다
***중요사항**
시스템내에서 하나의 JOB이 독립적으로 ( UNIQUE 하게) 실행 되는 것은
-.JOB NAME'
-.USER
-.JOB NUMBER'
의 3 가지 값이 UNIQUE 하기 때문입니다, 따라서 개별 JOB 에 대한 작업을 하기 위해서는 반드시 위 3 가지 값을 알고 있어야 수정,삭제 등의 작업을 할 수 있습니다.
비정상적으로 JOB 을 종료하는 방법
============================
위의 정상적인 종료 방법인 ENDJOB 명령어로 개별 작업을 종료 하였으나 10 분이 지나도 작업이 종료되지 않으면 무한적 작업이 종료되지 않을 수도 있습니다 이럴 경우 다음과 같은 명령어로 비정상적으로 종료할 수도 있습니다 ENDJOBABN +F4 이 명령어는 ENDJOB 명령어를 실행 후 10 분이 경과한후 실행하여야지만 시스템에서 작업이 실행됩니다
7-5 프린트 작업의 기본 내용
프린트 작업의 기본 요소
==========================
시스템내에서 inter job 이거나 batch job 을 실행하여 결과를 프린트 하기위한 프린트 작업은 다음과 같은 기본 요소들에 의하여 실행됩니다.
OUT Queue 내용 ----> Writer ----> Printer
|
|
|
Spool File
이와 같은 기본 요소로 구성이 되며
-.Spool file은 하나의 OUTQ와 연결되어져 있고
-.Printer witer기를 start(추후에 설명되겠지만 OUTQ와 실제 프린터기와 연결하는 작업)
해서 프린트 작업을 하게 됩니다.
**참고**
Spool file 이란 작업 (INTER 또는 BATCH) 결과로 나온 프린트하기 위한 결과물로 시스템내에서는 하나의 OBJECT 로 보관 및 관리됩니다.
7-6 SPOOL FILE 확인 방법 (1) - All Spool files
시스템 내에서 작업 결과인 spool file 을 확인 하는 방법 중 첫번째로 모든 사용자 또는
특정 사용자 별로 시스템내 모든 spool file을 확인하는 방법으로 ((WRKSPLF + F4키))로 특정 user나 *All을 선택하면 상기와 같은 화면이 나타남. 각 개별적인 Spool file 에는 사용자 Device 또는 OUTQ 이름, 현재 상태, 총page수 등이 보여주고
-.개별 Spool file 에 대한 작업은 화면 위쪽의 선택 번호로 작업을 진행 (수정, 삭제 등)
할 수 있습니다.
Spool file 의 Attribute (속성) 변경하기
=========================================
상기 화면은 WRKSPLF 화면 중 2 번 수정을 선택했을 때를 보여주는 예제 화면입니다.
개별 Spool file 에 대한 속성
-.지정된 프린터기 이름
-.복사할 매수
-.프린트하고 싶은 지정 페이지 등등을 수정할 수 있습니다
7-7 SPOOL FILE 확인 방법 (2) - 특정 job 에서의 Spool file
Spool file 확인 2 번째 방법으로 사용자가 시스템에 의뢰한 SBMJOB 이 수행된 후 결과를 확인하는 방법으로 WRKUSRJOB 명령어로 특정사용자 또는 모든 사용자가 생성한 JOB 을 화면에서 확인 후 선택 번호 8 번으로 확인하는 방법선택 번호 8 번 을 선택하여 개별 Spool file 을 확인하는 화면 개별 Spool file 에 대한 수정, 삭제 등의 작업을 실행 할 수 있슴.
7-10 SPOOL FILE 확인 방법 (3) - OUTQ 에서 확인
SPOOL FILE 을 확인하는 3 번째 방법은 SPOOL FILE 이 보관되어져 있는 OUTQ 에서 직접 확인하는 방법입니다. 즉, WRKOUTQ 명령어로 특정 OUTQ 또는 모든 OUTQ 의 내용을 보고 개별 SPOOL FILE 에 대하여 수정,삭제 등의 작업을 하는 방법입니다, 상기 화면은 특정 OUTQ 의 내용을 보여 주는 화면입니다.
7-11 프린터기 START 및 END 하는 방법
프린터 START 시키는 방법
==========================
프린터를 START 시킨다는 의미는
-.단말작업하는 단말기에 고유 이름이 있듯이 프린터기도 하나의 DEVICE 이름을 가지고 있어야 하고
-.SPOOL FILE이 보관되는 OUTQ 가 만들어져 있을 때
이 두 프린터기와 OUTQ를 연결시켜 주는 것을 말하는 것을 처음 시스템이 가동되면 반드시 한번은 이 STRAT 작업을 실행해야 합니다. 한번 START 된 프린터기는 END 시키지 않는 START 상태로 남아 있습니다. 이렇게 START시킨는 명령어는 STRPRTWTR+F4키로 프린터 기기명과 OUTQ이름을 지정하여야 합니다.
-.WRKWTR 명령어로 확인
-. STATUS가 END이면 POWER가 꺼져있거나 OUTQ와 연결이 안된(START) 경우
STR 은 OUTQ 와 연결되어져 실제로 프린트 작업을 할 준비가 된 경우 입니다
프린터를 END 시키는 방법
============================
프린트가 START 되어 작업을 실행하다가 프린트를 종료하려면 프린터를 END시켜야 하는데 프린터를 END 시키는 방법은
1) WRKWTR 화면에서 4 번으로 END 하거나
2) ENDWTR 명령어로 개별 프린터를 종료하는 방법
중 한가지를 선택하면 됩니다
참고로 프린터와 관련된 명령어는 CHGWTR: OUTQ 이름을 수정
HLDWTR: 작업 중인 프린터를 일시 정지(HOLD) 시킬 때
RLSWTR: 일시정지된 프린터를 다시 가동할 때 등이 있습니다.
제10장 Save / Restore
10-1 SAVE 기본 개념
SAVE 란 시스템에 있는 FILE, 프로그램 등의 OBJECT 를 만일의 사태에 대비하여 보관하는 것으로 OS/400 에서 제공되는 기능을 이용하여 보관하는 방법에는
-.TAPE 에 보관
-.DISKETTE 에 보관
-.DISK 에 보관 등의 방법이 있습니다.
그중에서 가장 일반적이고 많이 사용되는 TAPE 작업을 중심으로 설명하겠습니다.
TAPE 를 사용하는 목적
=========================
-.COPY
-.MIGRATION : 구시스템에서 신시스템으로, 한시스템에서 다른 시스템으로 이전시
-.SOFTWARE 분배
-.SAVE/ RESTORE
-.PROGRAM INPUT/OUTPUT: 프로그램에서 TAPE 로 직접 IN/OUT 할 경우에 사용됩니다.
10-2 TAPE 준비 및 확인 작업
공 TAPE 의 준비
================
공 TAPE 를 구입하면 반드시 초기화 (INITIALIZE)작업을 하여 OS/400 의 FORMAT으로 준비를 하여야 합니다. 해당되는 명령어는 (INZTAP)입니다.
TAPE 내 보관된 내용 확인
============================
TAPE 내에 있는 내용을 확인하려면
-. DSPTAP 명령어로 확인
Data type 이
-. *LABELS 이면 tape volume 에 대한 자세한 내용 이 표시 되고
-. *SAVRST 로선택하면 save 된 OBJECT 들의 내용이 화면에 표시됩니다.
10-3 SAVE/RESTORE 로 가능/불가능한 작업
가능한 작업
============
-. 라이브러리내 단일 OBJECT
-. GENERIC NAME (*) 에 의한 object 들
-. GENERIC NAME 과 OBJECT TYPE 에 의한 OBJECT 들
-. 하나 또는 그 이상의 라이브러리 들
-. OFFICE DATA ( DOCUMENT, FOLDER 등)
-. DIRECTORY ( MAIL 계정, 통신 ID 등) 자료
-. 수정된 OBJECT 만 모아서 SAVE
-. SYSTEM 자료 ( OS/400, CONFIURATION OBJECT, SECURITY DATA 등)
-. 모든 라이브러리
-. 모든 USER DATA
-. SECURITY DATA 등이 있습니다.
불가능한 작업
===============
-. QUEUE의 내용 (OUTQ, JOBQ, MESSAGE QUEUE 등)
-. 손상된 (DAMAGED) OBJECT
-. SAVE 명령어에서 SAVACT 기능이 지정되지 않았을 때 작업 중인 OBJECT
-. SPOOL FILE
등은 SAVE 할 수 없으므로 시스템 이전 작업등을 수행 할 때는 염두에 두고 작업을 진행하여야 합니다.
10-4 SAVE 와 관련된 명령어
SAVE 와 관련된 명령어로는 다음과 같은 것들이 있습니다.
-.SAVSYS: OS/400 을 SAVE 받는 명령어로, SYSTEM LIBRARY, ALL SECURITY INFORMATION, ALL SYSTEM CONFIGURATION OBJECT 등으로 개별적인 OBJECT를 복원할 수는 없습니다.
-.SAVLIB: 하나 또는 그이상의 라이브러리 (50 개 까지 가능)를 save
-.SAVDLO: QDLO 라이브러리에 있는 하나 또는 그이상의 DOCUMENT나 FOLDEER를 SAVE
-.SAVOBJ: 하나 또는 그이상의 개별/그룹 의 OBJECT 를 SAVE
-.SAVCHGOBJ: 수정된 OBJECT의 내용만 SAVE
-.SAV: DIRECTORY 내용을 SAVE
-.SAVSAVFDTA: *SAVF 내용을 SAVE
-.SAVSECDTA: USER PROFILE, ALL SECURITY INFORMATION, AUTHORIZATIONLIST 등 을 SAVE
-.SAVCFG: CONFIGURATION 이나 SYSTEM RESOURCE 등을 SAVE
-.SAVSTG: DISK에 있는 모든 데이타를 SAVE
★☆★☆★☆★☆★☆★☆★☆★☆★☆★☆★☆★☆★☆★☆★☆★☆★☆★☆★☆★☆
10-5 전체 SYSTEM 을 SAVE 받는 방법
정기적 또는 비정기적으로 전체 SYSTEM 을 SAVE 받기위해서는 다음과 같은 방법으로 수행하여야 합니다.
작업의 순서를 받드시 지켜서 진행하여야 합니다.
1. CHGMSGQ QSYSOPR *BREAK 로 작업 진행중 메세지가 직접 화면에 표시되도록 함
2. WRKF QHST* 로 시스템의 HISTORY FILE 확인
3. HISTORY FILE 의 SAVE
4. ENDSYS 로 모든 SUBSYSTEM 을 종료시킨다.
5. SAVSYS 로 OS/400 을 SAVE
6. SAVLIB LIB(*NONSYS) 로 OS/400 을 제외한 모든 USER LIBRARY 를 SAVE
7. SAVDLO DLO(*ALL) FLR(*ANY) 로 DOCUMENT와 FOLDER를 SAVE
8. SAV OBJ('/*') ( QSYS.LIB' *OMIT) ('/QDLS' *OMIT) 로 DIRECTORY SAVE
9. STRSBS 으로 시스템을 재 가동 후 사용
10-6 RESTORE 의 기본 개념
RESTORE 란 SAVE 된 데이타를 필요에 의하여 복원하는 것을 말하는 것으로
-. TAPE 에서 복원
-. DISKETTE 에서 복원
-. DISK 에서 복원
하는 방법 등이 있습니다.
10-7 RESTORE 에 관련된 명령어
RESTORE 와 관련된 명령어로는 다음과 같은 것들이 있습니다.
-. RSTLIB 란 SAVLIB 명령어로 받은 개별 또는 전체 라이브로리를 복원
-. RSTDLO 는 DOCUMENT 나 FOLDER를 복원
-. RSTOBJ 는 SAVLIB 나 SAVOBJ 명령어로 SAVE 받은 OBJECT를 복원
-. RST 는 DIRECTORY 를 복원
-. RSTUSRPRF 로는 USR PROFILE 을 복원
-. RSTAUT 로는 OBJECT 의 AUTHORITY 를 복원
-. RSTCFG 는 전체 시스템 복원
등의 명령어를 필요한 업무에 따라 적절히 사용하여야 합니다.
10-8 전체 SYSTEM을 복원하는 방법
BACK UP 받은 전체 시스템을 복원하는 방법은 아래와 같은 순서로 진행하면 됩니다.
작업의 순서를 받드시 지켜서 진행 하시기 바랍니다.
1. ALTERNATE IPL 은 TAPE로 부터 OS/400 을 복원하기 위한 것으로 시스템 PANEL을 2 번에 D 번으로 재가동
2. RSTUSRPRF 은 사용자 PROFILE 을 복원
3. RSTCFG 로 CONFIGURATION 내용을 복원
4. RSTLIB SAVLIB(*NONSYS) 로 전체 사용자 라이브러리를 복원
5. RSTDLO DLO(*ALL) SAVFLR(*ANY) 로 DOCUMENT 복원
6. RST 로 DIRECTORY 복원
7. RSTAUT 로 복원된 OBJECT의 AUTHORITY 를 복원
8. STRSBS 로 각각 SUBSYSTEM 가동으로 시스템 정상 가동
의 순서로 전체 시스템을 복원 할 수 있습니다.
|
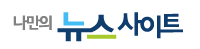




 여행
여행
 윈도우서버
윈도우서버  아이폰
아이폰  자유게시판
자유게시판  포토자료실
포토자료실  phptip
phptip  mysql
mysql  리눅스
리눅스  아파치
아파치  자료실
자료실  자바스크립트
자바스크립트  C
C 
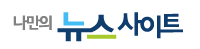




 여행
여행
 윈도우서버
윈도우서버  아이폰
아이폰  자유게시판
자유게시판  포토자료실
포토자료실  phptip
phptip  mysql
mysql  리눅스
리눅스  아파치
아파치  자료실
자료실  자바스크립트
자바스크립트  C
C 